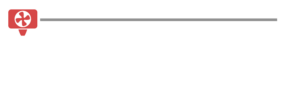Discover our comprehensive guide to help you keep your 3D printer in perfect working condition. Regular maintenance of your 3D printer is essential to extend its lifespan and ensure optimal print quality.
Why and How to Clean Your 3D Printer’s Nozzle?
Maintaining a clean nozzle is a key part of regular 3D printer maintenance. Here’s how to do it:
1
Disassemble the Nozzle of Your 3D Printer
To disassemble the nozzle of your 3D printer, you should first check the procedure provided by the manufacturer of your 3D printer to ensure you perform the operation safely. Typically, you need to heat the print head to the melting temperature of the filament used, which is between 200 and 220°C if you printed with PLA, to facilitate the removal of the nozzle.
Once the nozzle is heated, you must remove any filament that might be present in the print head. You can then use pliers to hold the heating block and an appropriate wrench to unscrew the nozzle by turning it counterclockwise. Be careful not to burn your fingers, as the print nozzle is extremely hot. Consider wearing heat-resistant gloves to minimize the risk of accidents. Gently remove the nozzle and let it cool before replacing it.
2
Use Specific Tools to Remove Filament Residue
To remove filament residues that may be on the print nozzle of your 3D printer, you will need to use specific tools such as nozzle cleaning needles, metal brushes, or suitable pliers. First, heat the nozzle to the melting temperature of the filament to soften the residues as much as possible.
Then, gently insert a cleaning needle into the nozzle opening to dislodge the filament deposits that might be preventing proper extrusion from your 3D printer. Afterward, use a metal brush to remove the external residues. For more stubborn deposits, pliers can be used to gently scrape the surface of the nozzle without risking damage. You can also use compressed air to blow away any remaining particles.
3
Reassemble and Test the Nozzle
To reassemble your 3D print nozzle, you should once again check the procedure recommended by the manufacturer of your machine. Typically, you should begin by gently screwing the cleaned or new nozzle by hand into the heating block. Then, increase the temperature in the heating block to finish securing the nozzle in place.
Use an appropriate wrench to tighten the nozzle without forcing it to avoid damaging the threads of the print nozzle. Next, heat the print head to the melting temperature of the filament you are using, then extrude a small amount of filament to check that the flow is uniform and free from any obstruction. You can then print a test model, such as a calibration cube, to check the print quality and ensure that the nozzle is functioning properly. Adjust the printing parameters if necessary to achieve the best results.
How to Calibrate Your Print Bed?
Regular bed calibration is vital for achieving precise prints.
1
Adjust Manually or Automatically Based on Your Printer Model
Adjusting the bed of your 3D printer requires, depending on the model(s) you own, either manual calibration or an automatic calibration procedure.
To perform manual calibration, you generally need to place a sheet of paper between the print nozzle and the bed of your machine. You can then manually move the nozzle to each of the four corners of the bed, as well as the center, adjusting the leveling screws (which may be located under the bed) so that the paper encounters slight, even resistance everywhere. Repeat this process by manually moving the nozzle to each calibration point.
For automatic calibration, you need to access the menu on your printer and select the auto-leveling option. Be sure to follow the instructions that appear on your screen, allowing your machine to accurately measure and adjust the flatness of the bed automatically. If your machine does not have an external screen, you should check the manufacturer’s website to find out which button or combination of buttons will start the calibration procedure.
Regardless of the procedure you need to follow, you must ensure that the automatic leveling sensors associated with your machine are present, clean, and fully functional to ensure accurate measurements.
2
Test Calibration Results with Special Prints
To test the result of your 3D printer’s calibration, you can start printing a calibration model such as a calibration cube, a Benchy, or a first layer pattern (like a grid or disc).
These models are specifically designed to check the adhesion and accuracy of the first layer of your print. Carefully observe the print: the first layer should be uniform, without any gaps or excessive thickness, and should adhere very firmly to the bed.
If adjustments are necessary, don’t hesitate to repeat the calibration process until you achieve a perfectly smooth and homogeneous first layer. Without a well-calibrated first layer, the quality and stability of your prints will not be optimized.
Why Lubricate Moving Parts?
Lubrication ensures smooth, wear-free operation of your printer’s mechanical components.
1
Identify Components Needing Lubrication
To ensure the proper functioning of your 3D printer, you need to identify the different parts that require lubrication:
- The linear guide axes (X, Y, and Z)
- The lead screw rods
The linear guide axes, on which the carriages of your print head move, should be regularly lubricated. This will reduce the friction they experience and help prevent wear. The lead screw rods, responsible for vertical movement (on the Z-axis), should also be lubricated to ensure smooth and precise motion. Finally, the ball bearings located at the ends of the axes and in the carriages should also be greased to ensure smooth movement without jerking.
In all cases, you must use a lubricant that is perfectly suited to the type of mechanism and the materials of the parts in your machine, in order to maintain optimal performance for your 3D prints.
2
Use Only Appropriate Lubricants
To properly maintain your 3D printer, you should only use lubricants that are suitable for the different mechanical components.
PTFE-based lubricants (polytetrafluoroethylene), such as dry greases or light oils, are among the most effective for linear guide axes because they reduce friction without attracting dust.
Lithium-based greases are recommended for the lead screw rods, providing durable and effective lubrication.
Apply a small amount of lubricant to the relevant axes and wipe off any excess that might appear to avoid residue buildup on your machine. In any case, make sure to check which lubricating oils are recommended by your printer’s manufacturer, as using an inappropriate lubricant could damage the components of your machine and degrade its performance.
3
Lubricate and Test
To properly lubricate your 3D printer, you should start by cleaning the linear guide axes, lead screw rods, and ball bearings to remove any accumulated dust and traces of the old lubricant. Apply a small amount of lubricant to the axes, bearings, and lead screw rods.
Ensure that the lubricant is evenly distributed by manually moving the carriages along the axes. Once lubrication is applied, turn on your printer and have it perform movements manually or through automatic movement cycles. This will allow the lubricant to spread evenly across all relevant parts. You can then print a test model, such as a calibration cube or tower, to check the smoothness of the movements and the quality of the prints. If the prints are smooth and free from jerks, you can consider the lubrication process to have been done correctly.
How to Check Belts and Pulleys on a 3D Printer?
3D printers also include belts, which can become loose or wear out, potentially affecting your 3D prints.
1
Visually Inspect Belts and Pulleys
To visually inspect the belts and pulleys on your 3D printer, you should begin by turning off and unplugging the printer for safety reasons. Start by visually examining each belt to look for any signs of wear, such as:
- Cracks
- Deformations
- Signs of drying or brittleness
Ensure that the belts are properly tensioned and that there is no excessive slack. Also, check the condition of the pulleys to ensure they are perfectly aligned and do not show any signs of deformation or abnormal friction.
During this inspection, you should also check the cleanliness of the belts and pulleys, removing any dust or debris that could affect your printer’s performance. If signs of wear or damage are detected, you should consider replacing the affected parts. By doing this, you can ensure optimal functioning for your 3D printer.
2
Correctly Adjust Belt Tension
To properly adjust the tension of the various belts installed on your 3D printer, you should start by turning off and unplugging the printer for safety reasons. Additionally, make sure to check the verification and adjustment procedure recommended by the manufacturer of your machine to ensure you perform these maintenance tasks under optimal conditions.
Next, locate the tension adjustment screws, which are typically near the pulleys or motors. Start with the X-axis belt by slightly loosening the tension screws to facilitate belt movement. Then, adjust the tension by moving the pulley or motor in the appropriate direction until the belt is slightly taut.
Check that you can pinch the belt between two fingers without detecting excessive slack.
Tighten the tension screws while maintaining the correct tension on the belt. Repeat the process for the Y and Z-axis belts, adjusting each one using the same method. Once all the belts are adjusted, you can power your 3D printer back on and perform some movements to ensure that the adjustments result in smooth and uniform movement, with no skipping or excessive vibrations during operation.
3
Replace Worn Belts
If a belt installed on your 3D printer is too worn, you will need to replace it. Start by turning off and unplugging your 3D printer to minimize the risk of electrical accidents. Check where the belt mounting screws are located and loosen them to release the tension. Carefully remove the worn belts by disconnecting the pulleys or motors, making sure to note their orientation to facilitate reassembly.
Next, install the new belts by passing them through the same spaces as the old belts. Ensure that the belts are properly tensioned but not too tight, and align them correctly with the pulleys or motors. Tighten the belt mounting screws while ensuring that the correct tension is maintained.
After installing the new belts, turn on your 3D printer and perform manual movements to ensure that the belts are functioning properly, without causing any skips or misalignments. Finally, you can perform print tests to ensure that the printer is functioning optimally with the new belts.
Why Update Your 3D Printer’s Firmware?
Regularly downloading and installing firmware updates for your 3D printer is also an essential practice to maintain your printer in optimal working condition. These updates often include bug fixes, performance improvements, and new features that can enhance the functionality and reliability of your machine.
1
Check Your Printer’s Current Firmware Version
You should start by checking the version of the firmware currently installed on your 3D printer. To do this, you can either connect your 3D printer to your computer, use an app if your printer is connected, or simply turn on your machine and access the main menu or settings on your printer’s screen.
Look for the option or tab that provides system information or firmware details. In this section, you should find details such as the currently installed firmware version. Make sure to note this information so you can compare it with the latest updates available on the manufacturer’s website or the support platform for your 3D printer. If an update is available, download the file that corresponds to your printer model and follow the instructions provided by the manufacturer to properly install the new firmware.
2
Download the Latest Firmware
To download the latest firmware version for your 3D printer, you need to visit the official website of the manufacturer or use the dedicated app associated with it. On the website, you can navigate to the support or downloads section and search for the specific 3D printer model that corresponds to your machine. Then, find the firmware or software update section and locate the latest available version.
Make sure you download the correct file that matches your printer model to minimize the risk of compatibility issues. If you’re using an app published by the manufacturer, you can open it to check for updates related to your 3D printer. After downloading the firmware file to your computer, carefully follow the instructions provided by the manufacturer to install the update on your machine.
3
Install the Update and Test
To install the firmware update on your 3D printer, make sure you have downloaded the correct file from the manufacturer’s website or the dedicated app. Connect your printer to your computer using the provided USB cable and follow the manufacturer’s specific instructions to transfer the firmware file onto your 3D printer.
Once the transfer is complete, you can disconnect the printer from your computer and restart it according to the manufacturer’s instructions to initiate the update process. After the firmware update is finished, you can power on your 3D printer and perform tests to check the stability and functionality of the new version. You can then print a simple test model, like a calibration cube, to verify print quality and the effectiveness of any new features or fixes introduced by the firmware update. Ensure that your 3D printer is functioning properly and that the print settings are adjusted as needed to achieve the best possible results.
Why Regular Cleaning and Maintenance Are Crucial?
To ensure your 3D printer operates in optimal conditions, you must ensure it is well-maintained through regular cleaning and upkeep.
1
Keep Your Printer Clean Inside and Out
To ensure that both the inside and outside of your 3D printer remain clean, you should adopt a regular cleaning routine. Start by turning off and unplugging the printer to minimize the risk of accidents. Use a soft, dry brush to remove dust and filament particles that have accumulated inside the printer, especially around the moving axes and fans.
Avoid using abrasive products or solvents that could damage your printer’s electronic components. To clean the external parts of your 3D printer, use a soft cloth lightly dampened with water to wipe down surfaces, being careful not to apply excessive pressure to the screens or buttons.
Also, ensure that the print bed is clean by removing any filament residues or debris that could affect print quality. You can clean it with a small amount of dish soap and warm water. Avoid using acetone, as it may damage the surface of your print bed.
Maintaining a clean 3D printer not only helps extend its lifespan but also ensures that your prints remain of optimal and consistent quality.
2
Inspect Cables and Connections
Don’t forget to also check all the connections and cables connected to your 3D printer. Start by turning off and unplugging the device for safety reasons. Visually inspect all the cables and connections, beginning with the main power supply, the printer’s power cables, and those connected to the computer or control device.
Look for any signs of physical damage such as cuts, bends, or loose connectors. Ensure that all cables are securely connected and properly seated in their respective ports. If necessary, use a replacement cable to test each connection.
Ensure that all plugs are securely in place and that there is no excessive play. Also, check the internal cables of your 3D printer, making sure they are well-fixed and organized. Poor cable management could cause tangling, which could later interfere with the functioning of your machine.
Once all checks are done, you can reconnect your printer to its power source and turn it on to ensure all connections are stable and the printer is functioning properly. Only then can you proceed with new 3D prints.
3
Schedule regular maintenance sessions
The best way to keep your 3D printer in optimal working condition is to regularly schedule maintenance sessions for your machine. You can establish a schedule based on your usage frequency and follow the manufacturer’s recommendations.
Take advantage of these regular sessions to perform tasks such as cleaning the axes, checking connections and cables, and lubricating the mechanisms. You can use a notebook or a digital reminder to track your maintenance sessions and record any observations of issues encountered during this maintenance phase. Be sure to allocate enough time for each maintenance session to carefully complete all the tasks you’ve planned.
Only regular maintenance of your machine can not only extend its lifespan but also optimize its performance and reduce the risk of unexpected breakdowns.
Conclusion
Why is it important to perform regular and complete maintenance on your 3D printer?
It is absolutely necessary to perform regular and complete maintenance on your 3D printer for several reasons. First, it will help prevent premature wear of the mechanical components in your machine, such as belts, bearings, and axes. This ensures optimal performance and consistent printing accuracy. Secondly, by regularly cleaning the internal and external parts of the printer, you reduce the accumulation of dust and debris that can clog the mechanisms, which would then affect print quality. Thirdly, regular maintenance allows you to detect and address potential issues early, minimizing unexpected downtime and avoiding costly repairs.
Finally, a well-maintained 3D printer always operates more reliably and durably, which is essential for all users, whether you’re a professional or an enthusiast looking to achieve high-quality results consistently.
Photo par Freepik.
The articles published on Imprimy.com are for informational purposes only. They are intended to provide general advice and information related to 3D printing. Imprimy.com cannot be held responsible for the results obtained or the consequences arising from the application of the shared information. We recommend always checking the specific instructions for your hardware and materials before use.
Check our other contents about 3D printer maintenance :
Nozzle friction : the nozzle of your 3D printer is rubbing
Do you want to know everything about the friction of your 3D printer’s nozzle on…
Ghosting in 3D printing
Do you want to learn everything there is to know about ghosting in 3D printing?…
What is layer shifting in 3D printing?
Do you want to know everything about layer shifting and the actions to take to…